FLIR Cloud Client software allows you to download recorded video onto your PC / Mac.
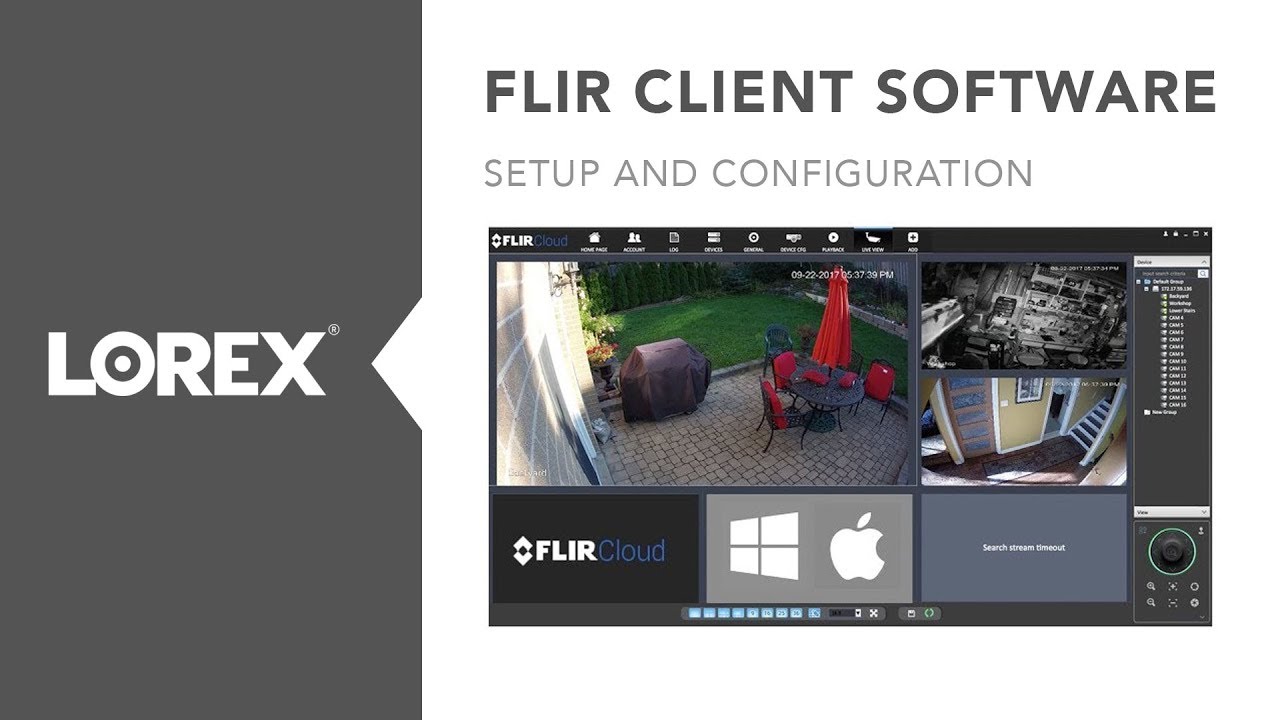
Lorex Flir Secure Download
Prerequisite:
- Download and install FLIR Cloud Client software on your PC / Mac. Click here for more information on locating software downloads.
- The following instructions require you to access your system using the FLIR Cloud Client software and a PC / Mac.

FLIR Cloud Client Software Updated. FLIR Cloud Client Software for PC and Mac have been updated to v2.1.23. The PC version contains the following enhancements: Fixed issue where CMS was reporting incorrect account credentials when more than one site is. FLIR Cloud Client software enables you to remotely connect to a Cloud compatible DVR / NVR system over the Internet. The FLIR Cloud Client software is available for download online for PC and Mac. RapidRecap® – An exclusive technology that combines hours of recorded video events into a short video summary, letting you review a whole day’s.
Lorex Flir Cloud App Download
To download recorded video:
Flir Software Lorex
Launch the FLIR Cloud Client software on your computer.
On the Home window, click the PLAYBACK icon. () to open the PLAYBACK tab.
On the right-side under the Device tab, select the Device Name and cameras that you would like to play back from.
On the bottom-right under View, in the From drop-down and To drop-down, select a date range.
Click Search to view recorded video for the selected date range.
Click the Play icon () to start viewing your recorded video.
Click a specific time on your timeline to select a starting time, then click the Time Clip icon (). A timeline market indicates a start time for your playback download.
Click a specific time on your timeline to select an end time and click the Time Clip icon () to open the Export Setup window.
Click Browse to select the where you want to save your recorded video.
Select the Export Format for your recorded video. The available options for exporting video are:
- .asf
- .avi
- .mp4
.dav
LIMITATION: Mac operating systems only support downloading recorded videos to .dav format.
Click OK to open an Information window, then click OK again.
Click the Export icon () on the bottom-right to open the Export window and view your status. Once the video is completed, you can find the video file in your selected folder.
